1.Membuat dokumen baru
1. Klik Menu Utama MS.Word
2. Klik Blank Dokument lalu klik CREATE
2.Menyimpan dokumen bar
- Klik Menu File kemudian pilih Save atau Save As. Atau menggunakan cara cepat perintah menyimpan dokumen dengan menekan tombol Ctrl + S.
- Muncul jendela Save As. Pilih drive / folder tempat anda menyimpan file pada Save in dengan klik tombol drop down. Saran : Sebaiknya dokumen disimpan pada drive atau folder selain di Drive C (Drive system windows) karena jika terjadi hal-hal yang tidak diinginkan pada komputer dan harus install ulang, maka dokumen atau file anda akan tetap selamat.
- Ketikkan nama file yang akan disimpan tersebut pada File name. Sebaiknya nama file menggambarkan isi file tersebut.
- Pilih juga save as type sesuai dengan pilihan yang anda kehendaki
- Langkah terakhir adalah klik Save

3.Mengatur ukuran kertas atau format ketikan yang akan dipakai
Ukuran kertas yang biasa digunakan adalah :
A4 : 21 cm x 29,7 cm
Letter : 21,59 cm x 27, 94 cm
Legal : 21,59 cm x 35,56 cm
F4 : 21,5 cm x 33 cm
Untuk mengatur ukuran kertas dapat diikuti langkah-langkah berikut :
A4 : 21 cm x 29,7 cm
Letter : 21,59 cm x 27, 94 cm
Legal : 21,59 cm x 35,56 cm
F4 : 21,5 cm x 33 cm
Untuk mengatur ukuran kertas dapat diikuti langkah-langkah berikut :
- Buka program MS Word
- Klik Page Layout
- Pada group menu Page Setup, klik Size.
- Pilih salah satu ukuran kertas yang diinginkan.

- Jika ukuran yang diinginkan tidak terdapat di daftar, silahkan di klik More Paper size pada urutan paling bawah.
- Pada jendela yang muncul, pada tab Paper isikan ukuran kertas yang diinginkan di :
- Width > (ukuran lebar kertas)
- Height > ( tinggi kertas )
- Klik OK

4.Mengatur format teks dan spasi dalam paragfaph
1. Mengatur Format teks dalam suatu paragraf.
Mengatur format teks dalam suatu paragraf pada dasarnya adalah proses pengaturan perataan paragraf.
Langkah-langkah yang dilakukan untuk meratakan teks yaitu sebagai berikut:
- setelah selesai mengetik naskah, blok seluruh naskah, lalu pilihlah ikon perataan sesuai dengan keperluan.
- Apabila anda belom memulai pengetikan, pilihlah terlebih dahulu jenis
perataan yang anda inginkan. dengan mengunakan cara ini proses pemblokan
tidak diperlukan.
- Klik menu Format Paragraf sehingga muncul kotak dialog.
- pada menu Line spacing, pilih spasi yang anda butuhkan.
- Apabila anda akan menentukan ukuran spasi sesuai yang diinginkan, pilih Multipel pada Line spacing. pada kolom At isilah jarak spasi yang anda iginkan.
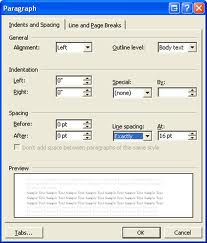
Melalui ikon-ikon alignment
pada toolbar, caranya adalah letakkan kursor di mana teks atau paragraf
akan diatur pertaaannya, kemudian klik ikon perataan teks sesuai
keinginan.

Gambar 5.30. Ikon alignment pada Microsoft Word 2007
Keterangan:
- : Teks rata kiri
- : Teks rata tengah
- : Teks rata kanan
- : Teks rata penuh
5.Menggunakan Bulletand dan Numbering
Langkah untuk menggunakan bullets adalah sebagai berikut.
- Tempatkan kursor pada baris atau paragraf yang akan disisipkan bullets.
- Klik tab Home, kemudian pada submenu Paragraph pilih tombol Bullet, maka akan tampil kotak dialog sebagai berikut.

Gambar 5.46. Pilihan bullets
- Klik pada tombol Bulleted, dan pilih salah satu bullets yang diinginkan. Klik tombol Define New Bullet untuk memilih jenis lain.
- Klik OK untuk menutup kotak tersebut.
Langkah untuk menggunakan numbering adalah sebagai berikut.
- Posisikan kursor pada baris atau paragraf yang akan disisipkan nomor baris.
- Klik tab Home, kemudian pada submenu Paragraph pilih Numbering.
- Klik pada tombol Numbered dan pilih salah satu numbering yang diinginkan, kemudian klik OK untuk menutup kotak tersebut.

Gambar 5.47. Pilihan format penomoran angka
6.Menggunakan berbagai jenis dan ukuran font membuat atau mengubah jenis huruf atau font
font
- Pilih teks / karakter yang akan diformat.
- Pilih dan klik menu Format Ž Font.
- Klik tab Font, pilih format Font yang diinginkan.
- Pada kotak daftar pilihan Size, pilih dan klik ukuran huruf yang diinginkan.
- Pada daftar pilihan Font Color, pilih warna huruf yang diinginkan.
- Pada daftar pilihan Underline Style, pilihlah jenis garis bawah yang diinginkan.
- Klik kotak cek Effects :
b) Double Strikethrough, teks dicetak coret dengan garis ganda.
c) Superscript, teks ditampilkan lebih kecil dan lebih turun.
d) Subscript, teks ditampilkan lebih kecil dan lebih turun.
e) Shadow, teks dengan bayangan.
f) Outline, teks dengan garis luar pada setiap karakter.
g) Emboss, teks dengan karakter timbul.
h) Engrave, teks dengan karakter dipahat.
i) Small Caps, huruf kecil ditampilkan dengan huruf kapital yang ukurannya lebih kecil.
j) All Caps, semua huruf ditampilkan dengan huruf capital.
k) Hidden, menyembunyikan teks agar tidak ditampilkan.
Langkah-langkah untuk mengubah jenis huruf adalah sebagai berikut. Klik menu Home, kemudian klik pilihan Font, setelah selesai pemformatan klik tombol OK.

Gambar 5.25. Kotak dialog Font
Keterangan:
| 1) Option Font | digunakan untuk memilih jenis huruf. |
| 2) Option Style | digunakan untuk memilih tampilan huruf (miring, tebal, tebal miring, dan biasa). |
| 3) Size | digunakan untuk memilih ukuran huruf. |
| 4) Underline | digunakan untuk menggarisbawahi huruf atau teks. |
| 5) Color | digunakan untuk memberi efek warna pada huruf. |
| 6) Effect | digunakan untuk memberi efek khusus pada font. |
| Perhatikan contoh berikut! | |
| a) H2O | Subscript (Ctrl +) |
| b) 2x3+x2+y | Superscript (Ctrl Shift +) |
| c) Microsoft Office | Doublestriketrough |
| d) Microsoft Office | Striketrough |
| 7) Preview | digunakan untuk melihat tampilan hasil pemformatan |
b. Membuat jenis huruf dari toolbar
Langkah-langkah untuk membuat huruf dari toolbar sebagai berikut.
1) Sorot huruf atau paragraf yang akan diiubah model hurufnya
2) Klik jenis huruf pada tab menu Home lalu pilih submenu Font, kemudian pilih font yang dikehendaki.

Gambar 5.26. Berbagai pilihan jenis huruf membuat variasi teks semakin banyak



SALAM KONTES SEO 3MPOKER.com Agen Judi Poker Domino QQ Ceme Online Terpercaya http://www.blogkoka.blogspot.com/2015/06/3mpokercom-agen-judi-poker-domino-qq.html
BalasHapus