1. Melalui grup Paragraph pada ribbon Home
Anda dapat langsung menekan tombol Decrease Indent dan Increase Indent yang terdapat pada grup Paragraph (ribon home) untuk menggeser paragraf ke kanan atau ke kiri.
2. Melalui grup Paragraph pada ribon Page Layout
Cara sebelumnya, pengaturan indentasi tidak dapat diatur ukurannya. Namun melalui grup Paragraph yang terdapat pada Page Layout, Anda dapat mengatur sendiri
3. Melalui Kotak Dialog Paragraph
Jika ingin melakukan pengaturan paragraf lebih lanjut, caranya dengan mengklik anak panah (tooltip) pada grup paragraph untuk memunculkan kotak dialog Paragraph.
Sehingga akan muncul kotak dialog Paragraph seperti berikut:
Keterangan:
Left, jarak indentasi dari margin kiri,
Right, jarak indentasi dari margin kanan
Special, indentasi khusus sesuai dengan pengaturan yang kita lakukan sendiri, terdiri dari None (meniadakan indentasi khusus), First Line (indentasi kiri hanya untuk paragraf pertama saja) dan Hanging (untuk membuat indentasi gantung)
4. Melalui Ruler
Selanjutnya Anda juga dapat melakukan pengaturan secara manual melalui ruler. Tentu saja rulernya harus diaktifkan terlebih dahulu yang dapat dilihat pada ribbon View.
Selanjutnya seleksi paragraf yang ingin diubah indentasinya, lalu geser indentasi sesuai yang diinginkan menggunakan pointer mouse, seperti gambar berikut:
8.Menggunakan Tab
Membuat Titik-titik Untuk Daftar Isi Pada Word 2007
Berikut ini coba akan saya uaraikan langkah-langkah membuat titik-titik untuk daftar isi pada microsoft office 2007  :
:
cara otomatis (cepat)
1. Setelah menuliskan judul “DAFTAR ISI” pada halaman atas, maka selanjutnya klik option “heading 1″ pada menu Home.
2. kemudian beralih ke menu References, dan klik “Table Of Contents” (terletak paling kiri pada deretan submenu). Pada submenu itu disediakan pilihan, misalkan kita pilih salah satunya yaitu “manual table”, langsung saja klik.
3. Selanjutnya, kita tinggal meng-edit
secara manual sesuai dengan keinginan kita, baik huruf maupun nomornya.
Contoh yang telah jadi bisa dilihat pada gambar dibawah >> 
Cara Manual (dengan memanfaatkan ‘tab‘)
1. klik dan pilih menu righ tab
pada ruller word 2007 (pojok kiri atas halaman kosong), lanjut
kemudian klikkan kursor di bagian ruller sebelah kanan (misalnya klik
di ukuran 14 atau 15 ) 1 kali saja.
2. Pada
menu Home, klik menu Paragraph (yang ada gambar tanda panahnya),
kemudian setelah muncul tampilan menunya, lihat sebelah pojok kiri
bawah, klik tombol Tabs.
3. pilih gambar titik-titik pada leader , atau nomor 2 pada leader.
(sebenarnya kita dapat juga menuliskan angka ukuran ruller tepat dimana
titik-titik itu berhenti sesuai keinginan kita, caranya adalah
menuliskan angka ukuran ruller pada Tab stop position , umpamanya jika
kita ingin agar titik-titik yang kita buat di micr. office word berhenti
pada ukuran ruller 15, maka kita cukup tinggal tuliskan saja angka 15, lalu klik ‘set‘)
4. tulis daftar isi yang kita maksudkan, contoh :
Tulis Lembar pengesahan , setelah itu berikan satu spasi lalu tekan Tab pada keyboard . dan terakhir tinggal berikan nomor yang akan ditulis.
5. arahkan kursor tepat ke posisi sebelum nomor yang telah tertulis, kemudian berikan spasi.
9. Mengoperasikan menu dan ikon pada program pengolah kata menu bar
Menu bar berisi kumpulan menu yang memiliki beragam fungsi. Letaknya berada di bar judul. Lihat gambar di bawah ini untuk lebih jelasnya :
Gambar dan letak menu bar
1. File : berisi kumpulan menu yang berhubungan pada dokumen flash anda. Misalnya menu save untuk menyimpan dokumen flash anda.2. Edit : berisi kumpulan menu yang berhubungan dengan objek di stage. Misalnya menu select all yang digunakan menyeleksi seluruh objek di stage
3. View : berisi kumpulan menu yang berhubungan dengan tampilan di stage. Misalnya menu zoom in yang digunakan untuk memperbesar tampilan stage
4. Insert : berisi kumpulan menu yang berhubungan dengan timeline, symbol serta scene. Misalnya menu scene digunakan untuk menambahkan scene pada dokumen flash anda
5. Modify : berisi kumpulan menu yang digunakan untuk mengedit objek di stage. Misalnya menu convert to symbol yang digunakan untuk membuat objek menjadi symbol
6. Text : berisi kumpulan menu yang berhubungan dengan huruf. Misalnya menu font yang digunakan untuk memilih jenis huruf.
7. Commands : berisi kumpulan menu yang berhubungan dengan flash javascript. Misalnya menu run command yang digunakan untuk menjalankan flash javascript.
8. Control : berisi kumpulan menu yang digunakan untuk melihat hasil animasi/objek yang anda buat. Misalnya menu play yang digunakan untuk menjalankan animasi di timeline.
9. Window : berisi kumpulan menu yang berhubungan dengan panel-panel di flash. Misalnya menu actions yang digunakan untuk menampilkan panel actions.
10. Help : berisi kumpulan menu yang berhubungan dengan tutorial dan cara menggunakan flash. Misalnya menu flash help yang digunakan untuk menampilkan panel berisi tutorial dan cara menggunakan flash.
10. Menggunkan Drop Cap
Cara Membuat Drop Cap
- Pilih huruf pertama dari paragraf.
- Pada Insert tab, Text group, klik Drop Cap.

- Pilih posisi Drop Cap:
- Dropped: Drop Cap ditempatkan dalam paragraf.
- In margin: Drop Cap ditempatkan dalam margin.

- Ulangi langkah-langkah di atas bila ingin mengganti posisi Drop Cap.
Cara Edit Drop Cap
- Pilih Drop Cap yang ingin diubah.
- Pada Insert tab, Text group, klik Drop Cap dan pilih Drop Cap Options.

- Pada bagian Position, atur posisi Drop Cap yang diinginkan.
- Pada bagian Options, pilih:
- Font: untuk mengubah tipe font.
- Lines to drop: untuk mengatur tinggi baris Drop Cap.
- Distance from text: untuk mengatur jarak Drop Cap dengan teks dalam paragraf.
- Klik OK bilas sudah selesai.
Tip: Kita juga dapat menggunakan fitur-fitur dalam Font group di tab Home, untuk memberi format warna, font dan lain-lain pada Drop Cap.
Cara Menghapus Format Drop Cap
- Pilih Drop Cap yang ingin dihapus.
- Pada Insert tab, Text group, klik Drop Cap dan pilih None.
11. Menggunakan Word Art
Cara membuat WordArt :
a. Klik insert pada menu toolbar standar.
b. Klik icon WordArt.
c.Kemudian kan muncul tampilan style WordArt lalu Pilih style (gaya) WordArt yang diinginkan.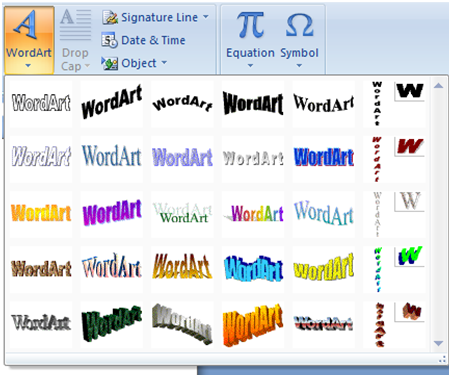
d. Tulis kata yang diinginkan pada kotak dialog “Edit WordArt Text”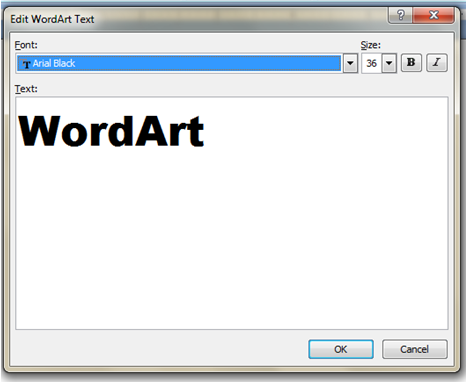
e. Sesuaikan bentuk huruf, tebal atau miring, dan ukuran huruf.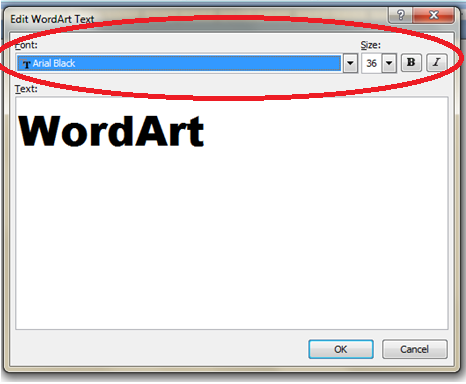
f. Klik OK.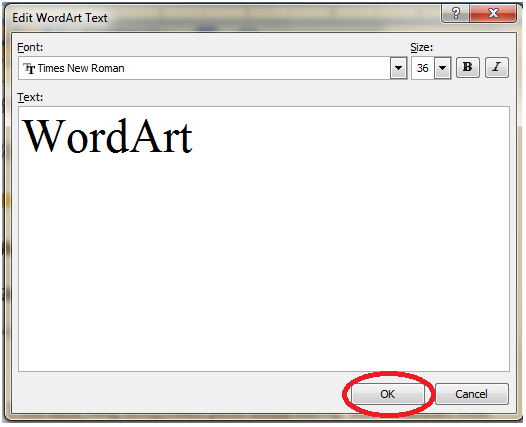





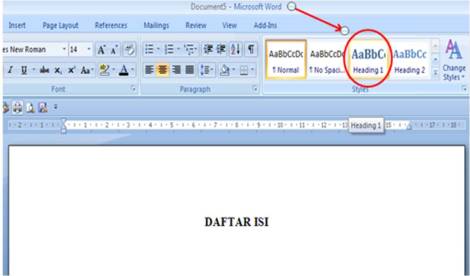

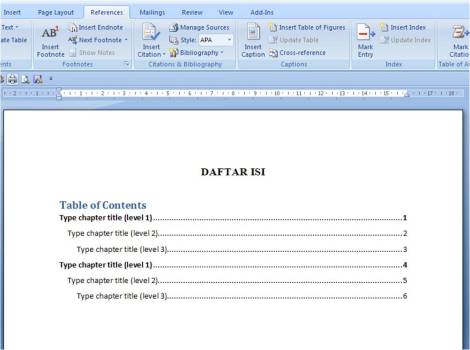

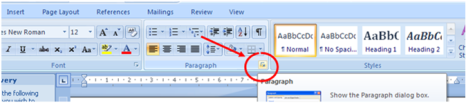
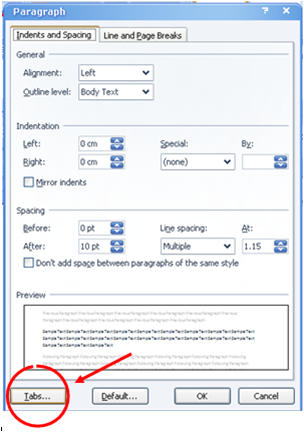
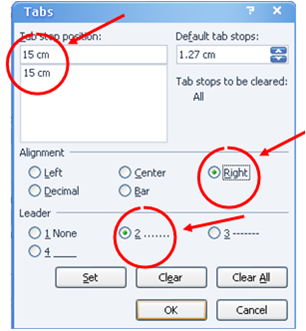
Tidak ada komentar:
Posting Komentar